Icons key
Main menu (at the top of the layout window)
![]() Return to the start screen. Start screen options:
Return to the start screen. Start screen options:
- Start a new layout
- Start one of my layouts
- Start a layout from the catalogue
- Connect to another PC or Android device for control
- Application settings. Restart the application for any changed settings to take effect.
![]() You are in Planning mode. Any selected objects will be outlined. Click to switch to Simulation mode.
You are in Planning mode. Any selected objects will be outlined. Click to switch to Simulation mode.
![]() You are in Simulation mode. Objects cannot be selected or edited. Click to switch to Planning mode.
You are in Simulation mode. Objects cannot be selected or edited. Click to switch to Planning mode.
![]() Save. The adjacent down arrow shows the following options:
Save. The adjacent down arrow shows the following options:
- Save
- Save as
- Save and share…
- Save as favorite
- Export
- Export (parts list)…
- Export (technical drawing
![]() Left arrow ??
Left arrow ??
![]() Right arrow ??
Right arrow ??
![]() Delete the current selection and copy it to the clipboard. The icon is inactive if no objects are selected.
Delete the current selection and copy it to the clipboard. The icon is inactive if no objects are selected.
![]() Copy the current selection to the clipboard. The icon is inactive if no objects are selected.
Copy the current selection to the clipboard. The icon is inactive if no objects are selected.
![]() Paste the current selection from the clipboard. The icon is inactive if the clipboard is empty.
Paste the current selection from the clipboard. The icon is inactive if the clipboard is empty.
![]() Delete the current selection. The icon is inactive if no objects are selected.
Delete the current selection. The icon is inactive if no objects are selected.
![]() Link the selection to another object. The icon is inactive if no objects are selected.
Link the selection to another object. The icon is inactive if no objects are selected.
![]() 3D view with a free camera.
3D view with a free camera.
![]() 2D camera.
2D camera.
![]() 2D Technical drawing camera.
2D Technical drawing camera.
![]() Cab view camera. The icon is enabled only if a locomotive has been selected.
Cab view camera. The icon is enabled only if a locomotive has been selected.
![]() to
to ![]() Fixed camera views. Only views which have been setup will show.
Fixed camera views. Only views which have been setup will show.
![]() Setup or change a camera view. Up to 10 camera view slots are available.
Setup or change a camera view. Up to 10 camera view slots are available.
![]() Set up the screen with 2, 3, 4 or floating views in various arrangements.
Set up the screen with 2, 3, 4 or floating views in various arrangements.
![]() Screen capture. Options:
Screen capture. Options:
- Copy screenshot to clipboard
- Save screenshot to disk
- Capture video
![]() Roc Studio. Options:
Roc Studio. Options:
- Roc Studio
- New
- Import…
- Browse
![]() Help. Options:
Help. Options:
- Help (Wiki. German language. Source content for this website)
- My account (My username, email address, licence version, option to buy the Plus package, my online content statistics, ratings & rank)
- Community site (3D Modellbahn Studio website)
- Frequently asked questions (German language). English translation.
- Forum (Mostly German language although some English posts)
- YouTube channel
- Facebook (German language. Infrequent posts.)
- Changelog (German language). English translation.
- Report an error web form
- About 3D Train Studio (version, author, email, website)
Window menu (at the top right hand corner of the layout window)
The Window menu is visible only while the mouse is hovered over the top right hand corner of the layout window.
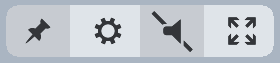
From left to right:
- Toggle “Hide menus automatically” on or off
- Application settings
- Toggle sound on or off
- Toggle full screen on or off
Toolbar (at the bottom of the layout window)
![]() Switch between day and night view.
Switch between day and night view.
![]() Opens the Layout settings dialog. Options:
Opens the Layout settings dialog. Options:
- Layout scale
- Layout units
- Layout time
- Time mode
- Show headlights
![]() Pause simulation.
Pause simulation.
![]() Start simulation.
Start simulation.
![]() Incrementally forward animations.
Incrementally forward animations.
![]() Opens the Search for an object by name dialog.
Opens the Search for an object by name dialog.
![]() Open the Layers dialog.
Open the Layers dialog.
![]() Opens the Routes management dialog.
Opens the Routes management dialog.
![]() Opens the Event management dialog. The adjacent down arrow shows the following options:
Opens the Event management dialog. The adjacent down arrow shows the following options:
- Event control
- Event trace
![]() Open the Catalogue dialog.
Open the Catalogue dialog.
![]() Open the Terrain tools dialog. Options:
Open the Terrain tools dialog. Options:
- Edit the baseboard dimensions
- Edit the basboard textures
- Raise the land
- Lower the land
- Flatten the land
- Smooth the land
- Raise the land to the selected track
- Tunnels – create or remove
- Import or export the height map
![]() Opens the non-vehicle Control dialog. For example, the dialog would enable a point to be set to straight or branch. Only valid if an object is selected.
Opens the non-vehicle Control dialog. For example, the dialog would enable a point to be set to straight or branch. Only valid if an object is selected.
![]() Shows in the place of the non-vehicle Control dialog if the selected object is a vehicle. Allows switching the vehicle’s engine on and off, setting the speed or sending the vehicle to a depot. Also works for vehicles without an engine, which seems like a bug.
Shows in the place of the non-vehicle Control dialog if the selected object is a vehicle. Allows switching the vehicle’s engine on and off, setting the speed or sending the vehicle to a depot. Also works for vehicles without an engine, which seems like a bug.
![]() Open the Properties dialog. Only valid if an object is selected.
Open the Properties dialog. Only valid if an object is selected.
![]() Opens the Positioning dialog for precise control of position co-ordinates and rotations. Only valid if an object is selected.
Opens the Positioning dialog for precise control of position co-ordinates and rotations. Only valid if an object is selected.
![]() Opens the Information dialog to give details of the objects dimensions and geometry. Only valid if an object is selected.
Opens the Information dialog to give details of the objects dimensions and geometry. Only valid if an object is selected.
![]() Shows the colour code of the current layer as set in the layers dialog. Grey for the default layer.
Shows the colour code of the current layer as set in the layers dialog. Grey for the default layer.
![]() Object name field. Editable. Only valid if an object is selected.
Object name field. Editable. Only valid if an object is selected.
