Your first layout
After opening any of the layouts, you will see the layout window. This is the main window of the program and it enables both the editing and animation of the layout.
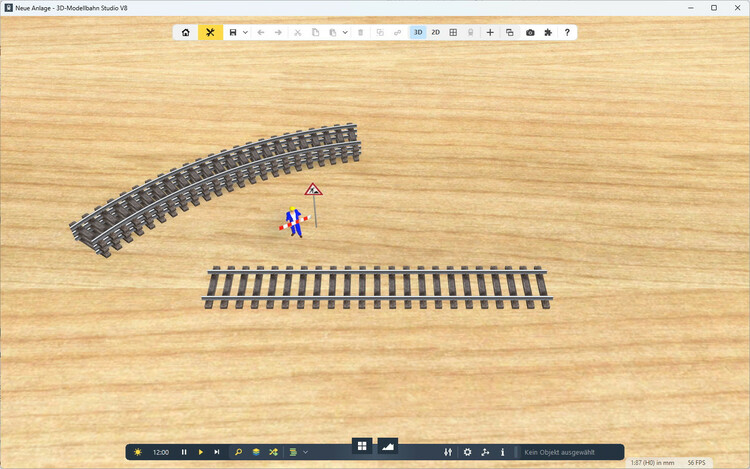
The window shows a 2D or 3D view of the layout. At the top there is the main menu with important program controls. At the bottom there is the toolbar with model controls. In the bottom right hand corner there is status information showing the current scale and frames per second.
The catalogue icon ![]() on the toolbar brings up the catalogue window with with tracks, signals, vehicles and other 3D models which you can import into your layout.
on the toolbar brings up the catalogue window with with tracks, signals, vehicles and other 3D models which you can import into your layout.
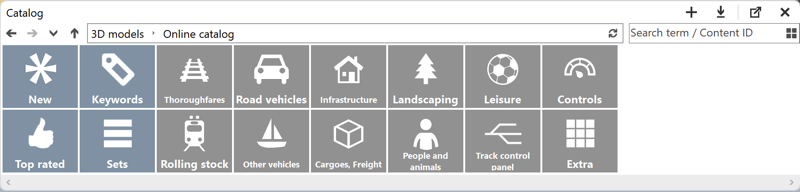
You can browse the categories in the catalogue or search for a specific component by entering a search term in the upper right of the catalogue section. For further search settings, click on the small field with the 4 squares.
Switch to the Thoroughfares category ![]() to list from track manufacturers, sorted by gauge. Once you have found a suitable track or other component, hold down the left mouse button and drag the model onto the layout ( drag & drop ). Release the mouse to place the component. Tracks and other objects automatically snap into place when they are pushed close to another track.
to list from track manufacturers, sorted by gauge. Once you have found a suitable track or other component, hold down the left mouse button and drag the model onto the layout ( drag & drop ). Release the mouse to place the component. Tracks and other objects automatically snap into place when they are pushed close to another track.
Add as many more track sections as you want. Place trains, which you can find in the Rolling stock category ![]() . Browse through the other categories of the online catalogue to dress your layout step by step and adapt it to your needs.
. Browse through the other categories of the online catalogue to dress your layout step by step and adapt it to your needs.
Add new components to the layout from the catalogue. To do this, double-click on a category in the lower catalogue window to open a category.
The terrain tools icon ![]() on the toolbar brings up a dialog with the terrain editing tools.
on the toolbar brings up a dialog with the terrain editing tools.
You can navigate the program using keyboard shortcuts. Move and rotate the 3D view as you like so that you can see all areas of a layout.
Left-click on an object to select it, or press and hold the left mouse button over a free area to open a frame and select several objects at the same time. Press and hold the left mouse button over a selected object to move it.
Click the right mouse button to bring up the context menu.
The free version of 3D Train Studio allows you to save layouts with a maximum of 150 objects, whereas the professional version supports any number of objects. To find the number of objects, select the whole layout, and the object count is shown on the left of the status bar. If you are unable to select all the objects in the layout, it maybe that there are more than 150 and you are running only the free version.
